Enabling Reporting and Event Data Feeds
In Symbee Connect, event data about user usage and contact center interactions can be optionally configured to be sent to Amazon Kinesis Streams in your AWS account. This data can be used for reporting purposes, and/or as a basis for custom integrations into external systems like CRM's, and is also used by (and therefore a dependency for) other optional features including Interaction Search, and Symbee Connect Business Intelligence.
For more information about data feeds and the event formats, see Interaction Event Feeds Reference Guide.
The following step-by-step guide walks you through enabling and setting up these event data feeds.
Pre-requisite - Enable CTR and Agent Event Feeds on your Connect Instance
One of the things the Data Feeds and Reporting CloudFormation (which you install further below) does, is create a consolidated reporting data retention S3 bucket. it will be named sc-reporting-... in your AWS Account. When the feeds are enabled, at minimum the CloudFormation creates Firehoses on your created Kinesis streams to save the received data in an encrypted S3 bucket so you always have a clean copy of all your data. You can always attach other pipe-lines and Lambdas to the Kinesis streams directly, the firehoses just make sure a complete copy of the data is stored in your S3 for retention.
In addition to saving Symbee Connect kinesis data, the Data Feeds and Reporting CloudFormation will also save all your Amazon Connect CTR and Agent Event data in the same bucket so you have a complete set of data in a single location.
Prior to running the Data Feeds and Reporting CloudFormation, make sure you have CTR and Agent Events Kinesis streams enabled on your Amazon Connect instance. If you already have this enabled, you can skip these steps and just use the ARN's of your existing Kinesis streams as input parameters to the Data Feeds and Reporting CloudFormation stack.
Enabling your Amazon Connect CTR and Agent Events Kinesis Streams
-
Login to your AWS Management Console, and navigate to Amazon Connect from the Service menu
-
Select the Amazon Connect instance you are configuring the Symbee Connect Data Feeds for.
-
From the resulting Amazon Connect Instance overview screen, select Data Streaming in the left navigation bar, and make sure Enable data Streaming is checked.
-
On the same screen, under Contact Trace Records, ensure that the Kinesis Stream option is selected, and a Kinesis Stream is selected in the dropdown that is specific to CTR records for your Instance:
- If Kinesis Firehose had previously been selected, you will need to transition over to Kinesis Stream. In this case, you can still Firehose the CTR data to a location if needed. After creating the Kinesis Stream in this step, go into the Kinesis Service in your AWS Account, and attach the Firehose you were previously sending CTR events directly to, to the new Kinesis Stream you create here – the CTR data will then be pushed to your already configured location after being sent through the Kinesis Stream first.
- If Kinesis Stream had not previously been set and you don’t currently have a Kinesis Stream to send your CTR data to:
- Click the Create a new Kinesis Stream link under the stream selector field. You will be taken to the Amazon Kinesis console in a separate tab
- Under Data Streams, click the Create data stream button (top right)
- Set an appropriate name for your new Stream e.g.
<Amazon-Connect-instance-name>-ctr - Set Capacity mode to On-demand
- Click the Create data stream button on the bottom right to save.
- After your stream is created, click on the newly created screen, and copy the ARN of the stream – you will need this ARN in the following steps.
- Return to your Amazon Connect tab, and select the newly created CTR Kinesis stream
-
On the same Data Streaming screen in the Amazon Connect Instance overview, under Agent Events, ensure that a Kinesis Stream is selected in the dropdown that is specific to Agent Events records for your Instance (always use a separate/different stream than the stream chosen to send CTR events to in step 4 above)
-
If an Agent Events Kinesis Stream had not previously been set and you don’t currently have an existing Kinesis Stream to send your Agent Events data to:
- Click the Create a new Kinesis Stream link under the stream selector field. You will be taken to the Amazon Kinesis console in a separate tab
- Under Data Streams, click the Create data stream button (top right)
- Set an appropriate name for your new Stream e.g.
<Amazon-Connect-instance-name>-agentevents - Set Capacity mode to On-demand
- Click the Create data stream button on the bottom right to save.
- After your stream is created, click on the newly created screen, and copy the ARN of the stream – you will need this ARN in the following steps.
-
Return to your Amazon Connect tab, and select the newly created Agent Events Kinesis stream
-
-
Save the Amazon Connect Instance configuration updates.
Enable Event Data Feeds in Symbee Connect Administration Portal
- Sign into your Symbee Connect Administration Portal
- From the main Function Menu, under the first Company Environment Configuration section, select Symbee Connect Integration
- On the resulting screen, expand the Reporting Configuration section, and configure the settings in this section appropriately. These settings are documented further here.
- Save the updated settings.
Run the CloudFormation
If this is the first Symbee Connect CloudFormation you have run, you will need to run the Integrations CloudFormation first. For step by step instructions and further information about CloudFormations click here.
Download and Install the Data Feeds and Reporting CloudFormation
-
Log into the Symbee Connect Administration Portal.
-
If you have more than one Environment configured within your Company in Symbee Connect, on the top Navigation bar, ensure you select the appropriate Environment you wish to configure for Data Feed event streaming before downloading any CloudFormation script.
-
Then click on the main Function menu in the top navigation bar, and click on Feature Integrations (CloudFormations) in the Company Environment Configuration section.
-
From the Feature Integrations (AWS CloudFormations) page, scroll down and locate the Data Feeds and Reporting CloudFormations heading, and click the first Data Feeds and Reporting CloudFormation script download link to download...
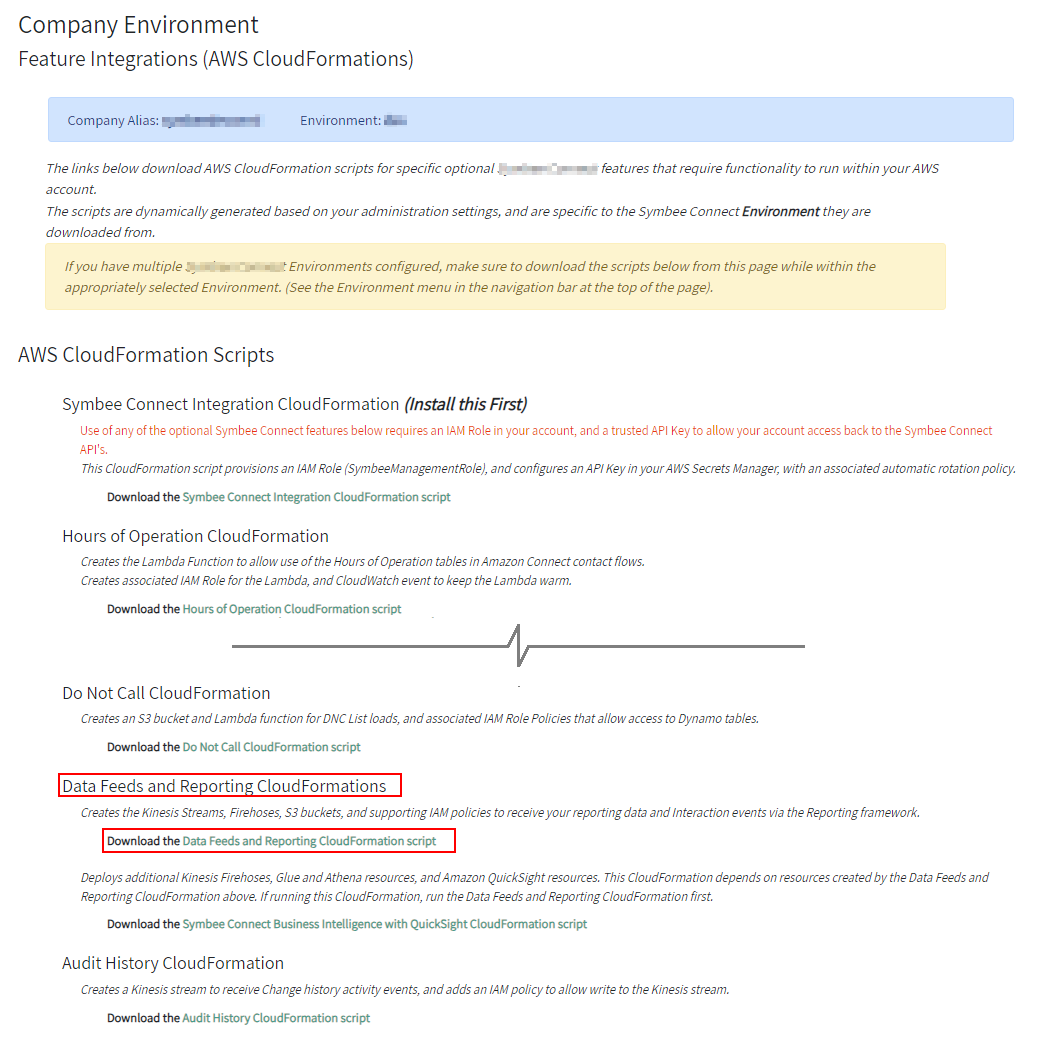
-
You will be prompted with a Save As dialog screen.
-
Save the ReportingAndDataFeedsCloudFormation.yaml file locally to your PC for use in the following steps.
-
Log Into your AWS Management Console.
-
Make sure you are in the correct AWS region for where you want to deploy (this can be found on the top right of the Navigation bar).
-
Click on Services at the top, and under Management and Governance, choose CloudFormation (or search CloudFormation)
-
From the CloudFormations console, select Stacks in the left-hand navigation bar, and select Create Stack (with new resources (standard)) (button is in the top right of the screen).
-
You will be presented the Create Stack view for creating/deploying a new CloudFormation script (known as a stack):
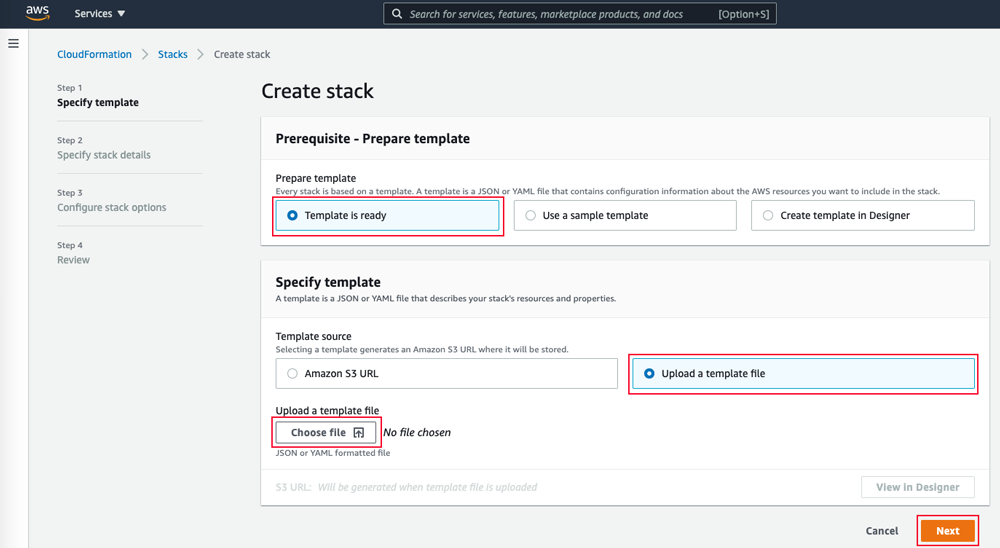
- Under the Prepare Template section, select Template is Ready
- Under Specify Template, select Upload a template file
- Under Upload a template file, click Choose File
- In the resulting file selector, find and upload the file you saved from Step 6 above
- Click Next at the bottom
-
On the next Specify stack details page:
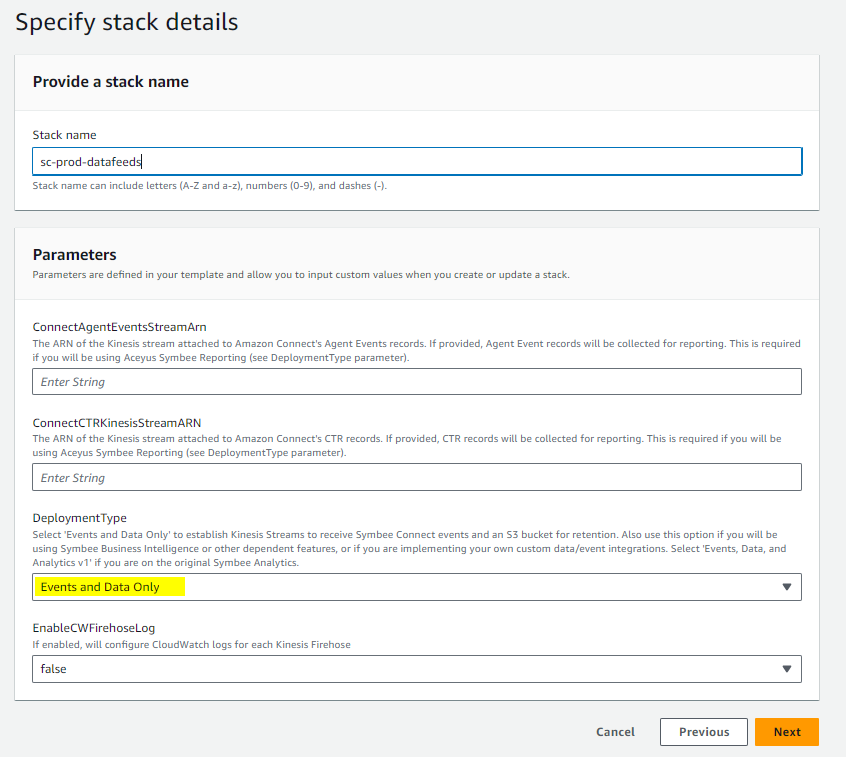
- Give your stack an appropriate name - for example: sc- yourenvironment -datafeeds or similar
- For the ConnectAgentEventsStreamArn parameter, enter the ARN of the Kinesis Stream your Amazon Connect instance is configured to send Agent Events to (see Step 5 from the Pre-requisite - Enabling your Amazon Connect CTR and Agent Events Kinesis Streams section further above). Technically the CloudFormation will install without supplying this ARN - at which point the assumption is you already have streaming and retention of Amazon Connect Agent Events in place, setup previously yourself. In this scenario, your AgentEvents will not be retained within the created sc-reporting... S3 bucket.
- For the ConnectCTRKinesisStreamARN parameter, enter the ARN of the Kinesis Stream your Amazon Connect instance is configured to send Contact Trace Records (CTR's) to (see Step 4 from the Pre-requisite - Enabling your Amazon Connect CTR and Agent Events Kinesis Streams section further above). Technically the CloudFormation will install without supplying this ARN - at which point the assumption is you already have streaming and retention of Amazon Connect CTR's in place, setup previously yourself. In this scenario, your CTR's will not be retained within the created sc-reporting... S3 bucket.
- For the DeploymentType, select the option: Events and Data Only.
- Click on Next at the bottom
-
On the next Configure Stack options page, keep all the defaults, and click Next at the bottom
-
On the next Review page, scroll to the bottom, check the blue "I acknowledge that AWS CloudFormation might create IAM resources" check box, and click the Submit button at the bottom to complete
The stack will take a minute or two to run. Click the refresh button on the Events tab to see progress, until deployment is complete.