Browser Configuration
Chrome
Chrome Browser Settings
-
Login to the Symbee Connect Administration Portal in Chrome.
-
Check that you are running the latest current release of Chrome.
-
Click the padlock icon in the front of the URL on the Chrome navigation bar.
-
Click on Site Settings.
-
You will need to change the following sections to Allow:
- Camera
- Microphone
- Notifications
- JavaScript
- Popups and Redirects
- Sound
-
Now you will have to repeat the process for the agent UI.
-
Launch the Agent UI and Sign In.
-
When the Amazon Connect CCP launches, Allow the same settings:
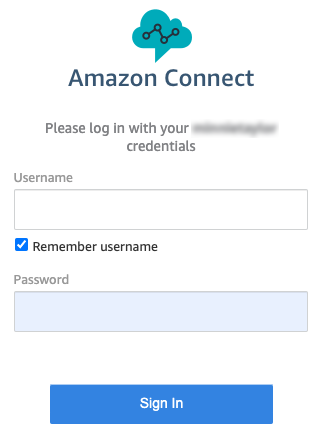
Firefox
- Login to the Symbee Connect Administration Portal in Firefox.
- Click the padlock icon in the front of the URL on the Firefox navigation bar.
- If your secure settings have not been set you will need to click on Connection Details.
- Click on More Information.
- Page Info is displayed.
- Click on the Permissions Tab.
- Make sure to update the following settings to Allow (Uncheck the Use Default box if you need to change the setting):
- Open Pop-up Windows
- Receive Notifications
- Camera
- Use the Microphone
- Close the Settings Window.
- Back on the front page of the Symbee Connect Administration Portal.
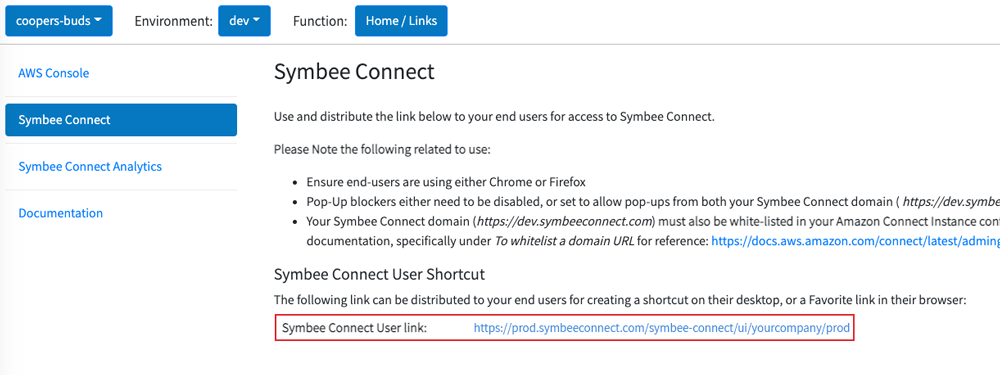
- Click on the URL under Symbee Connect User Shortcut.
- Click Sign In.
- You will see the Amazon Connect CCP launch. Login with your Amazon Connect Username and Password.
- Once Amazon Connect successfully launches, go back to the Symbee Connect Login Box. Click the Close Connect Login Window button to launch the Client.
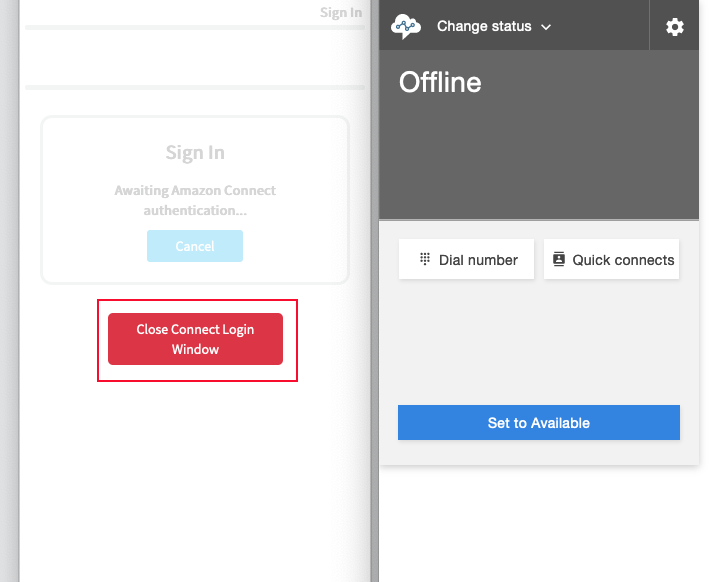
- Once the Symbee Connect window launches and signs in – Click the padlock icon again in the top left-and corner in front of the URL.
- You will need to make sure the following settings are set to Allow:
- Microphone
- Notification
- JavaScript
- Popups
- Sound
Important Notes
Single Single On (SSO)
If you are using SSO, complete the first steps above but when you change the Agent UI, you will need to manually launch the Amazon Connect CCP in order to Allow the settings:
- Login to the Symbee Connect Administration Portal.
- Go to the Function menu and select Amazon Connect Integration.
- In the General section, copy the Amazon Connect URL:
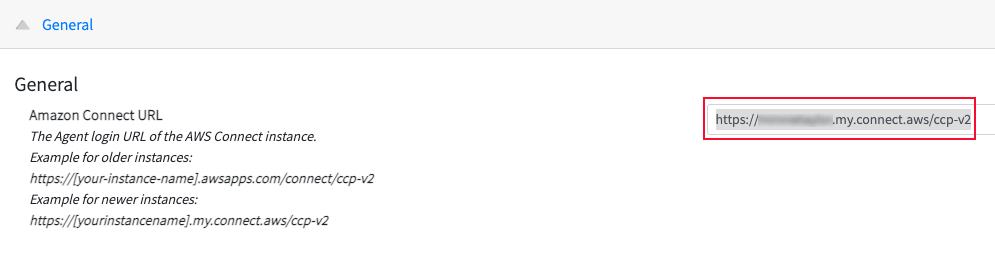
- Paste the URL in a new tab and it will launch the Amazon Connect CCP Login page.
- Click the padlock icon in the front of the URL and Allow the above settings.
Agent Desktop Management
If agent desktops are Microsoft managed, we recommend pushing the presets via a GPO to all of your adent desktops.
Clearing your Microphone Setting
If you clicked No or didn’t allow Symbee Connect access to your microphone at some point repeat the above steps specific to the browser you are using.