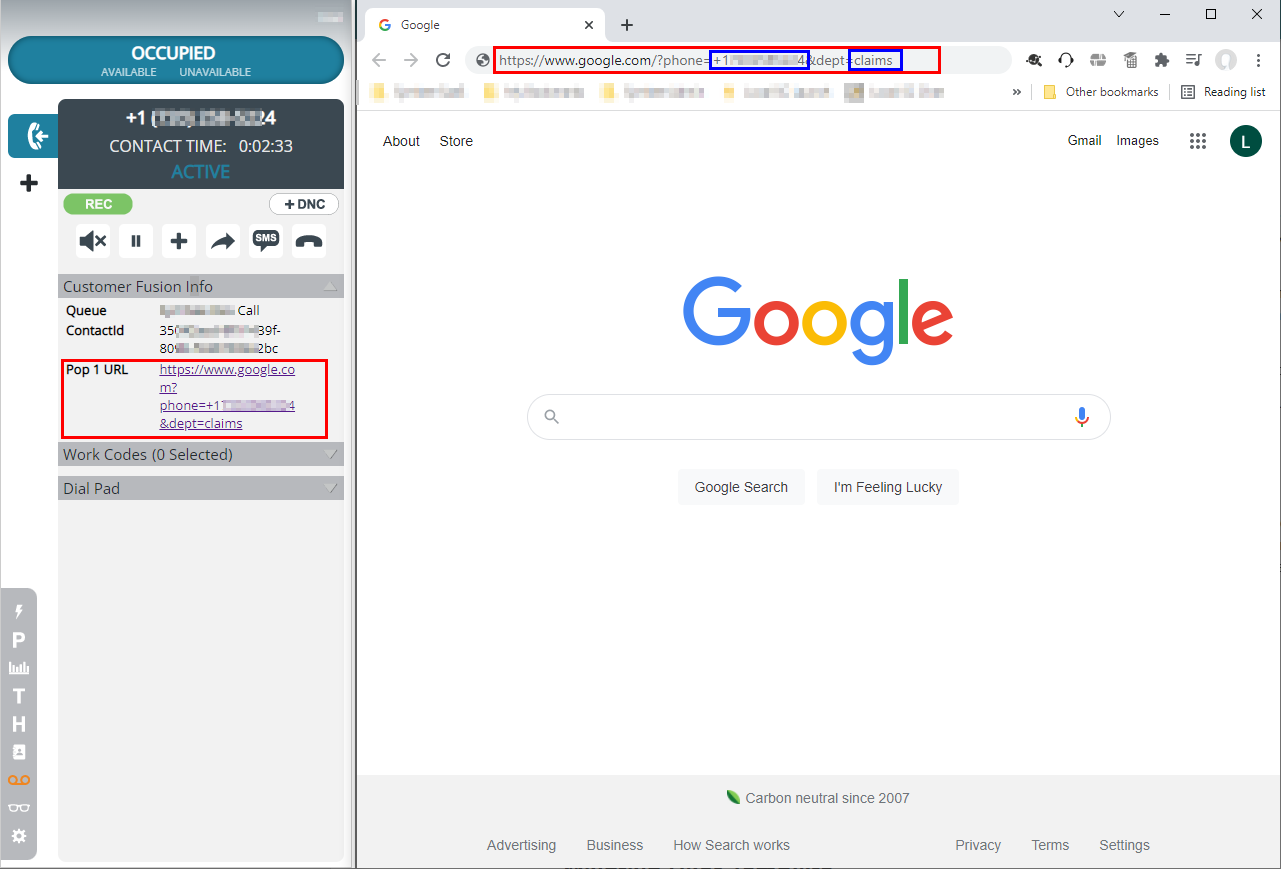Generic System Screen Pop
Using the ScreenPop URL Fusion Settings User/Template Settings, you can configure an automatic page (URL) load to occur when an inbound call or task gets delivered to the agent. The load can be to any web based system that supports REST style URL navigation, or URL page screen navigation using query string parameters.
Up to two concurrent URL-based screen-pops can be configured for each User/Template. Inbound URL-based screen-pops intentionally only get triggered once the inbound call or task reaches the state of Connected - this is to avoid incoming missed (no answer) contacts from opening irrelevant or potentially sensitive CRM windows when the call or task ends up being re-routed to some other user due to no-accept.
Prerequisites
In order to configure the Screen Pop URL Fusion functionality, there are a few pieces of information that you’ll need to gather:
- Default Pop URL - the URL (or URL structure) of the page in your CRM or web-based External System that you want to load/pop, including (if a unique page is going to be loaded based on customer-specific information) the location in the URL path or query-string where the dynamic customer/context identifying values (examples: call type, department, or phone number) need to be inserted.
- Default Pop URL Token(s) - If the page/URL to be loaded above contains dynamic parts that need to be inserted into the URL to create the complete page location (examples: call type, department, or phone number), the ordered list of Contact Attribute names that will contain the dynamic values to be injected into the URL.
- Override Pop URL - Optional, similar in concept to the Default Pop URL above, but used instead if the fundamental URL structure, pattern or system will be dynamic based on the type of call or task being delivered. For example, if the call is a Servicing call versus a Claims call and you can tell prior to delivery to the agent, and you want to pop a Servicing system versus a Claims system based on that type. In this use-case, the Default Pop URL might bot be able to be used because you need to have multiple completely different URL structures. Instead, you can load your Dynamic URL pattern into a Contact Attribute, and then use this Override Pop URL to identify the Contact Attribute that will contain the URL pattern.
- Override Pop URL Token(s) - Optional, similar in concept to the Default Pop URL Tokens(s) above, and only used if you are using Override Pop URL above instead of Default Pop URL. Contains the name of the Contact Attribute that holds the ordered list of Contact Attribute names that will contain the dynamic values to be injected into the Override Pop URL.
- Pop Restrictions - The Contact Attributes that are REQUIRED to be present and populated for a pop to occur (example: only pop if the ClaimId attribute is present).
The Override Pop URL references above are only required if you want one URL popped based on one set of Contact Attributes and a different URL popped for a different set of Contact Attributes.
Pop restrictions are required if you want to restrict the screen pop if certain Contact Attributes are empty. The best example of this is if you only want a CRM screen-pop to occur if the customer could be identified on the contact prior to being delivered to the agent - if the customer couldn't be determined then don't pop anything.
Note: Unless you are popping a completely static URL/page for every contact, you will need to have Contact Attributes defined and populated n your Contact Flows for screen pops to function.
Configuration
Update a User Template with ScreenPop URL Fusion Configuration
- Log into the Symbee Connect Administration Portal.
- Then click on the main Function menu in the top navigation bar, and click on User Administration in the User Configuration section of the menu.
- Select User Templates from the left navigation bar or to configure individual users, select Contact Center Users from the left navigation bar and then select the user you want to configure from the list.
- Click on Universal CRM Integration on the left navigation bar and then click on ScreenPop URL Fusion(1) (or (2) if your are configuring multiple concurrent pops).
- Configure the following settings:
- Enabled: Controls whether this Screen Pop URL Fusion is active or not.
- Target Window Name: If not specified, the ScreenPop URL will be opened in a new window/tab each time (using target '_blank'). If specified, this value will be used to target which window/tab the ScreenPop URL is opened in. Setting a non-blank value will result in the same window/tab being used for each subsequent Screen Pop.
- Default Pop URL: This is the URL (e.g. http://clientdefinedurl?phone={1}&name={2}) that will be either displayed to the agent and/or popped in a window. Embedded tokens are optional - if used, specify each token as {n} where n is the ordered number of the contact attribute listed in URL Tokens below.
- Default Pop URL Tokens: Optional. The Contact Attributes used to populate the numbered {n} tokens in the Default Pop URL. The Contact Attributes are pipe delimited (e.g. phone|name).
- Override Pop URL Attribute: Optional. The name of a Contact Attribute populated in the Contact Flow containing an override URL to be used instead of Default Pop URL. The URL value in this contact attribute follows the same rules/format as Default Pop URL, with tokens referring to those specified in the Override Pop URL Tokens Attribute below.
- Override Pop URL Tokens Attribute: Optional. The name of the Contact Attribute, itself containing a pipe delimited list of Contact Attributes, used to populate the tokens in the Override Pop URL above. The value of this attribute needs to be a pipe delimited list of Contact Attribute names (e.g. phone|name).
- Pop Restrictions: Restrict the Screen Pop from occurring if the value of the specified Contact Attribute is empty. The restrictions are pipe delimited if you want more than 1 restriction (e.g. phone|accountNum).
- Display Option: Screen Pop behavior:
- External - Open the screen pop URL in a new window;
- UI - Display the pop URL to the agent in the UI;
- BOTH - Open a new window and display the pop URL in the UI.
- Click Save.
Applying a User Template to User Profile
Still within the Symbee Connect Administration Portal:
- Click on the main Function menu in the top navigation bar, and select User Administration in the User Configuration section.
- Click on Contact Center Users from the left navigation bar.
- Select the check box next to the user (or users) you would like to apply the template to and click the (Re)Apply Profile button.
- In the Apply (or Re-apply) User Template dialog window, choose which template you would like to apply, then click Apply Template.
ScreenPop URL Fusion Functionality Validation
To validate the functionality of the configured Screen Pop URL Fusion, place inbound test calls, and confirm the URL Screen-Pops occur based on the values in your Contact Attributes, and your configured settings, adjusting as needed. Note log statements are written into the Browser JavaScript console associated with the pops that can assist in troubleshooting Contact Attribute values and URL construction.
When the Display Option is set to UI, the Screen Pop URL should display within the UI only, which gives the agent the ability to launch that URL by clicking it when they are ready. Launching that URL will open an external browser with the results of that URL Pop.
When the Display Option is set to External, the Screen Pop URL will launch in an external browser with the results of that URL Pop.
When the Display Option is set to Both, the Screen Pop URL should display within the UI and also launch in an external browser window with the results of that URL Pop