Evaluation Form Administration
Optimize allows you to build and configure your own Evaluation Forms used by Quality Analysts when reviewing interaction recordings, to grade and score the service your contact center agents are providing to your customers, and to provide training instruction and feedback.
An Evaluation Form represents a set of point-based questions and criteria used to grade an agent's performance when servicing an interaction.
Evaluation Forms are organized into groups of forms. For example, you might set up a group of forms for each department.
Evaluation Form Groups
The starting view when maintaining Evaluation Forms is the Evaluation Forms Groups view, accessed from the Evaluation Form Administration option under Optimize on the main Function menu in the portal.
A Form Group is simply a name and description, and provides a logical organization container for a collection of related Evaluation Form definitions.
The Form Groups screen shows a list of the currently configured Form Groups, and action buttons to Modify Form Group, Delete Form Group and Add New Form Group.
To list and maintain the forms within a group, click the Manage Forms button on the right, next to the Form Group you want to access.
Evaluation Forms
After clicking the Manage Forms button from the Forms Groups listing view, you are presented with the Evaluation Forms listing screen. The Forms listing screen shows a list of the currently configured Forms in the group, and action buttons allowing you to perform various actions on the forms. To navigate back to the Form Groups listing page, you can click the Return to Form Groups button on the top right.
Evaluation Form Publishing Status and Form Versions
Each Form definition created has a form version, and a publishing status.
When you initially create a new form, its version number starts at 0 (zero), and its publishing status starts in DRAFT.
The below lists the three possible form states, and the characteristics of each:
DRAFT Status * This is the initial state when a form (or a new version of the form) gets created. * A form version's definition (the forms section and question makeup) can only be modified using the Form Builder when a form is in DRAFT status. * A form version can be Previewed in draft status, but it is not visible or available to Evaluators when evaluating work. It only becomes visible to Evaluators once it is published. * A form version can be deleted when it is still in draft status.
PUBLISHED status
- The state of a form version once it is published via the Publish Form action button.
- There can only ever be 1 published version of each form. As you publish a new version of a form, the state of a forms previous version changes to INACTIVE.
-
Once a form version has been published, its definition (the forms section and question makeup) can no longer be edited in the Form Builder.
- To make a change to a published form, select the form and click Modify Form.
- Attempting a Modify Form action on a published form results in a new DRAFT version of the form being created - the current version of the form remains unchanged.
- Make any changes needed to the new DRAFT version and then republish (which will cause the previously published form version to move to an INACTIVE state)
-
A published form version is visible and available for Evaluators to use when evaluating interactions.
- A published form version can not be deleted. If you attempt to delete a published form its form state instead moves to INACTIVE.
INACTIVE status
-
A form version's state moves to INACTIVE in two scenarios:
- When a new later version of a form gets published. For example when you publish version 2 of a form, version 1 of the form moves to an INACTIVE state
- When a published version of a form is requested to be deleted, because a form can no longer be edited after publishing, the form version is instead moved to INACTIVE
-
An inactive form version is not visible and to Evaluators and cannot be used when evaluating interactions.
- An inactive form version cannot be deleted.
For reference, the screen shot below shows Example Form A has 3 versions. Its initial version 0 is no longer active. Version 0 was superseded by version 1 when version 1 was published. Additionally, a request has been made to modify the published version 1, which has resulted in a DRAFT version 2 of the form being created. Once the DRAFT version 2 gets published, version 1 will also move to a status of INACTIVE.

Adding a New Form
Clicking the Add New Form button once you have navigated into a specific Form Group creates a new Evaluation form (version 0) header, with its initial Publication State being set to DRAFT.
Note: An Evaluation Form can not be used for evaluations until it has been PUBLISHED.
Each form has the following top level attributes:
Form Name
The name for the form - used in drop-down lists and appears in reporting data.
Total Score Action Threshold
This value is saved with each evaluation made using this form, for optional use in reporting. For example to flag an evaluation if the total score is less than this value.
Form Description
A short summary describing the purpose of the form or some instructions for evaluators when using the form.
Associated Interaction Types
The types of interactions this Form should be used to evaluate.
Once the Add New Evaluation Form dialog is completed, the new initial version of the form appears in the Forms list screen. Clicking on the form's name (a link) opens the Form Builder that lets you define the makeup of the form in terms of sections and questions. See Manage a Form's Sections and Questions with the Form Builder for further details.
Modify Form
Selecting one of the existing forms (using the check box to the left of the forms in the list) and clicking Modify Form lets you modify the Form's header information originally set when the form was added.
If a form version is already in a PUBLISHED state, updating the form will not change the currently published form version. Instead a new DRAFT version of the form will be created. The changes will not appear to evaluators until the new version is published - refer to Publishing Status and Form Versions for further details.
A form version can not be modified once it has reached an INACTIVE state. An error will be displayed if you attempt to do this.
Delete Form
Selecting existing forms (using the check box to the left of the forms in the list) and clicking Delete Form lets you delete a previously created form. However a form version can only be deleted when in DRAFT state.
If a form version is already in a PUBLISHED state, because a form definition cannot be changed after being published, deleting the published form version will result in the form version moving to an INACTIVE state. Refer to Publishing Status and Form Versions for further details.
Publish Form
Selecting an existing form (using the check box to the left of the form in the list) and clicking Publish Form progresses the Evaluation Form's state to PUBLISHED.
An Evaluation Form can not be used for evaluations until it has been PUBLISHED. Any currently published version of the form will be placed into an INACTIVE state. Refer to Publishing Status and Form Versions for further details.
Copy Form
Allows you to copy an Evaluation Form from one Form Group to another. Select a form, choose a destination form group to copy the form into, and click Copy. You have to select a group other than the one the form was created in - a form cannot be copied into the same Form Group.
Manage a Form's Sections and Questions with the Form Builder
An evaluation form is made up of questions grouped into sections. Use the Form Builder screen to create and update the makeup of an evaluation form's sections and questions. As you are building a form, you can also use the separate Evaluation Preview action to view how the form will appear to the evaluator.
The form builder can only be accessed for a form version that is in DRAFT status. To view the form detail (a form's sections and questions) of form that is PUBLISHED or INACTIVE, use the Evaluation Preview action instead.
Access the form builder from the Evaluation Forms listing screen, by clicking on the Form Name hyperlink of a form version in DRAFT status.
A screen-shot of the form builder is provided below for reference in the following sections:
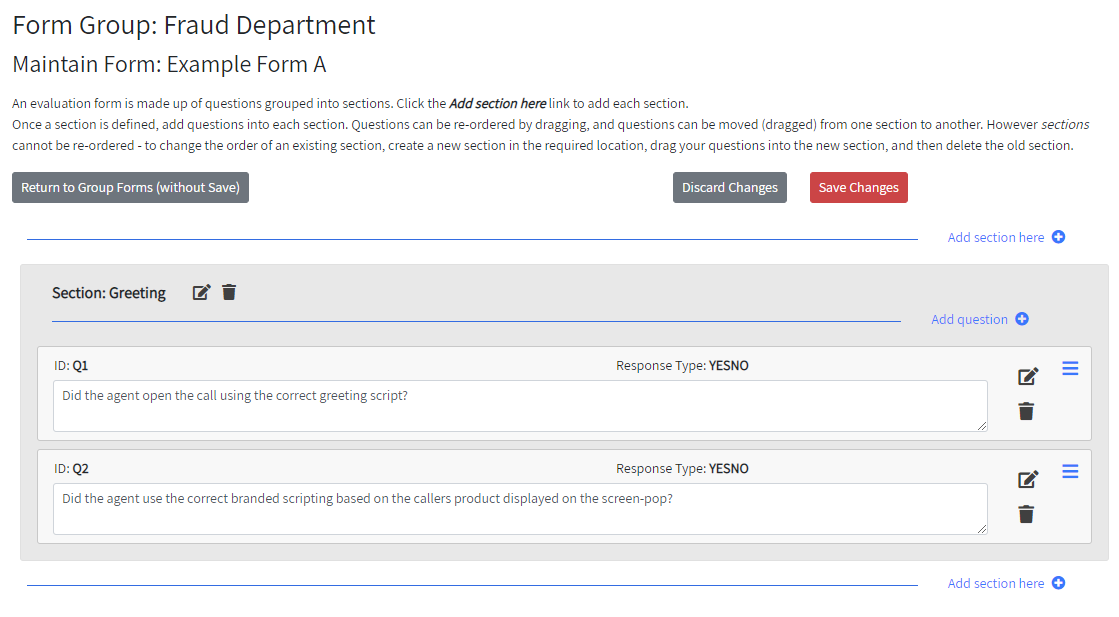
Form Scores and Question Points
A form has a total possible score. When building a form, each question is allocated a maximum possible number of points. This allows particular questions to be weighted based on importance to the overall score.
For example, a form might have a total of 5 questions. Question 1 is allocated 30 points, whereas questions 2 through 5 are each allocated 10 points, indicating the result of question 1 has a big significance to the total outcome of the evaluation. This results in the Form's total possible score being 70 points.
Each question has a question type that determines what kind of answer it can receive. The question type governs how the question's total score is calculated from the answer. There are five question types:
- Yes/No: Appears as a yes/no set of radio buttons on the form. A no response earns 0 points, a yes response earns 100% of the allocated points. For example, If the question was allocated 20 points, no scores 0 and yes scores 20.
- Rating 1-5: Appears as a set of five radio buttons on the form, from 1 to 5. A response of 1 scores 20% of the question's allocated points, a 2 response scores 40%, 3 scores 60%, 4 scores 80%, and 5 scores 100% of the allocated points. For example, If the question was allocated 20 points, a response of 2 out of 5 scores 8 points, a response of 5 out of 5 scores 20 points.
- Unbounded Rating: Appears as a single numeric input field on the form. Additionally when configuring this type of question, the creator also specifies minimum and maximum allowed values. The response given simply becomes the total point allocation. For example, a question might be "Rate the overall effectiveness of the agent's performance between 0 and 10, 10 being the most effective.". The response provided becomes the exact points scored for the question.
- Pick list: Appears as a dropdown selection of choices the evaluator can pick from. When configuring this type of question, the creator specifies the available options in the pick list, and the number of points each option awards. For example, the choices in the picklist might be configured as: Poor (0 points), Okay (2 points), Good (4 points), Excellent (5 points).
- Free text: Appears as an open ended text box on the form allowing the evaluator to give a descriptive response. No points are allocated or associated with a free text type question.
Lastly, each question can be configured as either Required or Not required (i.e optional). If a question is not set to required, the evaluator has the option to select Not Applicable (N/A) for the question on the form. When a question is responded to with not applicable, the total possible points for the question are deducted from the evaluation forms overall possible score.
Form Sections
The questions in a form are grouped into sections. Each section has a name, and when the form is being used to evaluate an interaction, the section also provides a score sub-total for the questions within that section.
The screen shot above shows a Form with one section (named Greeting), containing two questions.
Add new sections by clicking one of the Add section here links within the builder, and provide a Section Name in the resulting dialog window. Sections are ordered. Where a new section is added in terms of section order depends on which Add section here link you click on.
Once a section is defined, add questions into each section. Questions can be re-ordered by dragging using the  drag handle located in the top-right of the question panel, and questions can be moved (dragged) from one section to another. However sections cannot be re-ordered. To change the order of an existing section, create a new section (with a temporarily different name) in the new required location, drag your questions into the new section, and then delete the old section.
drag handle located in the top-right of the question panel, and questions can be moved (dragged) from one section to another. However sections cannot be re-ordered. To change the order of an existing section, create a new section (with a temporarily different name) in the new required location, drag your questions into the new section, and then delete the old section.
Form Questions
New questions are added to a section by clicking the blue Add Question + link. After a question is initially added, it can be updated using the Edit Question (pencil) button, or deleted using the Delete Question (trash can) button.
When adding or updating a question, the Question dialog window is displayed. Each question has the following attributes:
Question Name/Identifier
A short identifier to represent this question in reporting. It's recommended to use either a number or a very short text-literal - for example: Q1, Q2, etc. This is the identifier that appears for example in a column header when evaluation summary data is exported.
Question Text
This is the actual question text that appears on the form to the Evaluator when they are filling out the form during evaluation of an interaction.
Response Type
The response type determines how the question's response input field (or fields) are presented on the form to the evaluator. The following five response types are supported:
- Yes/No - appears as a yes and no pair of radio buttons on the form.
- Rating 1-5 - appears as a set of five radio buttons on the form, from 1 to 5.
- Unbounded Rating - appears as a single numeric input field on the form. With this type you also configure the minimum and maximum allowed values.
- Pick list - appears as a dropdown selection of choices the evaluator can pick from. With this type you also configure the available options in the pick list.
- Free text - appears as an open ended text box on the form, allowing a descriptive response. No points are allocated or associated with a free text type question.
Is the response for this question required?
Determines whether the question requires a response or not. If a question is not set to required (unchecked), the Evaluator has the option to select Not Applicable (N/A) for this question. When a question is marked as not applicable by the evaluator, the total possible points for the question are deducted from the evaluation forms overall possible score.
Possible Points
The maximum number of points this question is worth as part of the total evaluation score. Questions can therefore be weighted differently based on their importance to the overall form score.
The Possible Points attribute is only configurable for Yes/No and Rating 1-5 question types. For Unbounded Rating type questions the possible points is the configured Maximum value (see below). For Picklist type questions, the possible points is the configured choice option with the highest value (see below). Questions of type Free text have no points allocation.
A form's total possible score is the sum of all the questions' possible points.
Custom Rating - Minimum / Maximum values
Only applicable for questions configured with a Response type of Unbounded Rating. Use these attributes to set the limit of the allowed values enterable by the evaluator.
Pick List Items
Only applicable for questions configured with a Response type of Picklist. Use this to configure what choices to offer to the evaluator to pick from in the dropdown list.
Its value is a pipe (|) delimited list of items. Each item is a comma separated pair of (1) the display name of the item, and (2) the associated value for the item.
For example: "Poor,0|Okay,2|Good,4|Excellent,5"
Evaluation Preview
The evaluation form previewer allows you to test and trial how a form you are building is going to appear to the evaluator prior to the form being published.
The preview provides the same view an evaluator will experience when using the form, except it is populated with a mocked up interaction, and once the form is submitted, no action is really taken. All scoring and validation matches exactly how the form will behave after it is published.
The Preview action can also be used to view the makeup of a form that has already been PUBLISHED or made INACTIVE (as the Form Builder is only available for forms in a DRAFT state).