Headset Configuration
Jabra Headset Configuration
Prerequisites
Important Note: Jabra only supports integration with Chrome.
-
Install the Jabra Browser Integration Extension for Chrome
https://chrome.google.com/webstore/detail/jabra-browserintegration/okpeabepajdgiepelmhkfhkjlhhmofma -
Install Jabra-Direct
https://www.jabra.com/software-and-services/jabra-direct
Jabra Direct is free PC software enabling Jabra USB devices to have Remote Call Control over most softphones. It also brings you features to personalize your Jabra device, to improve your device with firmware upgrades and offers a Dashboard with status to ensure everything is ready for the next call. This now includes Jabra Intelligent Call Transfer.
Symbee Connect Jabra Headset Configuration
Modify User Template
- Login to Symbee Connect Administration Portal.
- If you have more than one Environment configured within your Company in Symbee Connect, make sure you have the appropriate one selected. This can be found on the Navigation bar to the left of the Function menu.
- Go to Function and select User Administration which is under User Configuration.
- Click the check box next to the User Template you want to modify.
- Click the Modify button.
- Select General and click on Sounds.
- The following settings should be configured:
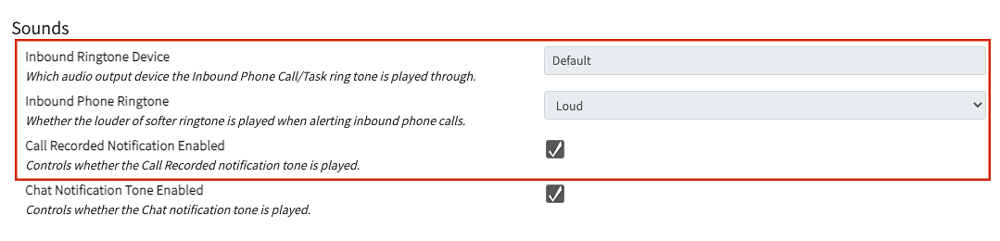
Inbound Phone Ringtone: If you leave it as default – the system will choose what you have configured on your pc.
Inbound Phone Ringtone: Determines whether the louder or softer ringtone is played when alerting inbound phone calls.
Call Recorded Notification Enabled: Determines whether the Call Recorded notification tone is played. - Scroll down to Headset and choose Jabra Headset.
- The following settings should be configured:
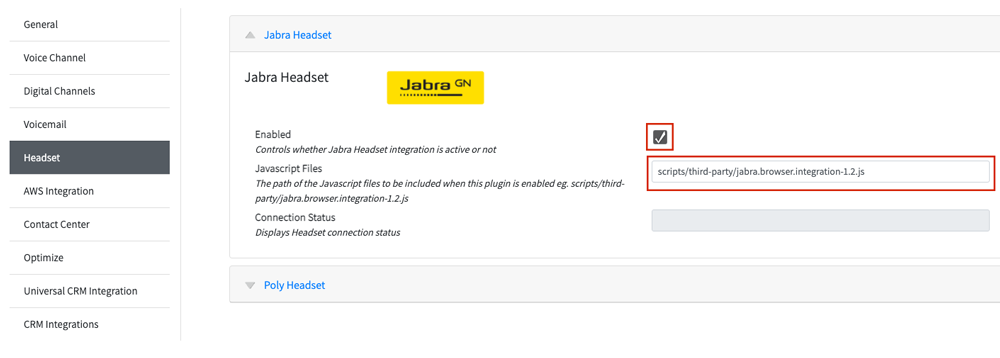 Enable: This setting allows you to activate/deactivate your Jabra headset integration Standard recommendation is “True”
Enable: This setting allows you to activate/deactivate your Jabra headset integration Standard recommendation is “True”
Javascript Files:** Enter in the path listed below.
scripts/third-party/jabra.browser.integration-2.1.js
The path of the javascript files has to be included when this plugin is enabled. - Click Save.
Validate Headset Configuration on Symbee Connect Client
- From the Symbee Connect Administration Portal, click on Home/Links in the Function menu.
- Click on the URL under the heading Symbee Connect User Shortcut.
- Symbee Connect will launch. Click Sign In and you will see the Amazon Connect CCP launch.
- Login with your Agent Username and Password.
- Once Amazon Connect launches, click on the red Close Connect Login button to launch the client.
- The first thing you will see is a Jabra Jabra logo on the top left.
- Click on Settings button on the bottom left of the UI ans click on the Jabra Headset dropddown menu.
- Check the Connection Status is Connected.
Poly Headset Configuration
Prerequisites
- Install Poly Hub for Windows/Mac (formerly Plantronics Hub). This can be downloaded from Poly.
Symbee Connect Poly Headset Configuration
- Login to Symbee Connect Administration Portal.
- If you have more than one Environment configured within your Company in Symbee Connect, make sure you have the appropriate one selected. This can be found on the Navigation bar to the left of the Function menu.
- Go to Function and select User Administration which is under User Configuration.
- Click the check box next to the User Template you want to modify.
- Click the Modify button.
- Select General and click on Sounds.
- The following settings should be configured:
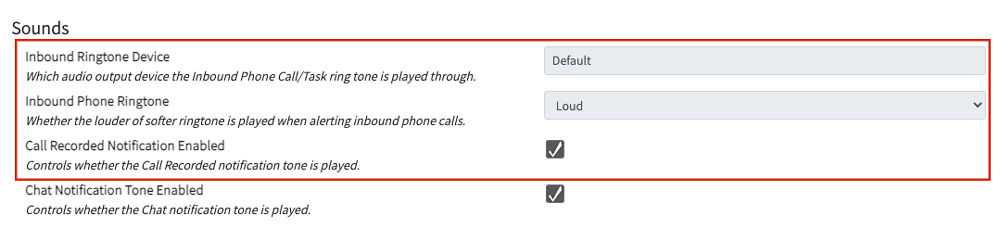
Inbound Phone Ringtone: If you leave it as default – the system will choose what you have configured on your pc.
Inbound Phone Ringtone: Determines whether the louder or softer ringtone is played when alerting inbound phone calls.
Call Recorded Notification Enabled: Determines whether the Call Recorded notification tone is played. - Scroll down to Headset and choose Poly Headset.
- The following settings should be configured:
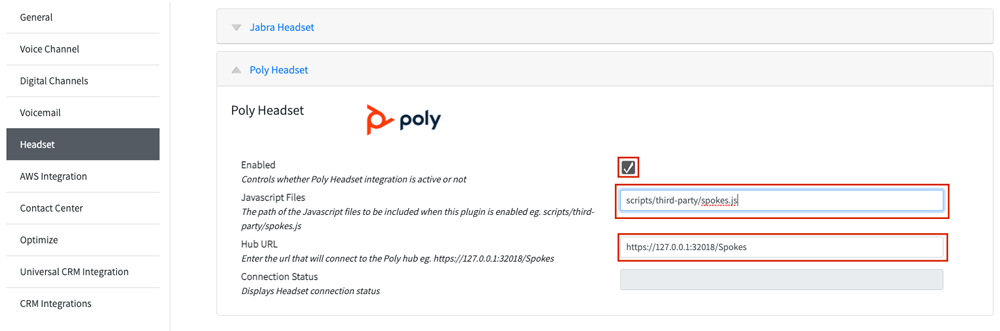
Enable: This setting allows you to activate/deactivate your Poly Headset integration Standard recommendation is “True”
Javascript Files: Enter in the path listed below in the text box. scripts/third-party/spokes.js
Hub URL: Enter the url that will connect to Polyhub.
https://127.0.0.1:32018/Spokes - Click Save.